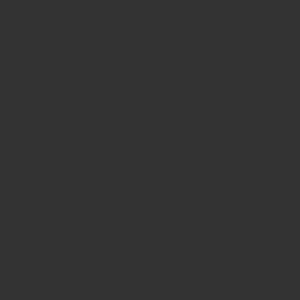
このようにお悩みのあなたに向けて、記事を書きます。
第三者の意見や口コミを自分のブログに引用したい時ってありますよね。
そんなときは、ツイッターからツイートを埋め込みしてみると、とっても便利です。
結論から申し上げますと、次のステップで完了します。
- ブラウザでツイッターを開く
- 埋め込みたいツイートの右上のマークの押す
- 「ツイートを埋め込む」を選択する
- 「Copy Code」を押す
- テキストモードにして貼り付ける
それでは、より具体的な解説をしていきます。
この記事はこんな方におすすめです
・手順を明確に知りたい。
・注意ポイントを知っておきたい。
記事の背景や信頼性
わたしは、2019年2月にブログを始めました。これまでに合計340記事以上を作成しています。
しかし、2019年の年末までに50記事しか書けなかったという挫折と絶望を経験しました。
その後、ブログを再開させ、2020年10月現在までに毎日更新を290日以上、継続しています。
【超簡単】ブログにツイートを埋め込むには?手順を解説します
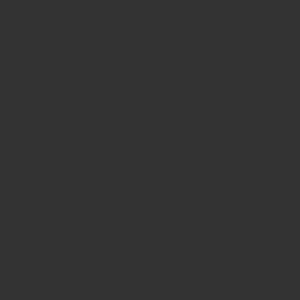
ツイートを埋め込む手順
- ブラウザでツイッターを開く
- 埋め込みたいツイートの右上のマークの押す
- 「ツイートを埋め込む」を選択する
- 「Copy Code」を押す
- テキストモードにして貼り付ける
手順1:まずはパソコンなどでツイッターをブラウザで開きます。
ブラウザとはSafari(サファリ)やGoogle Chrome(グーグルクローム)のことです。
今回のケースでは、Safari(サファリ)を使用しています。
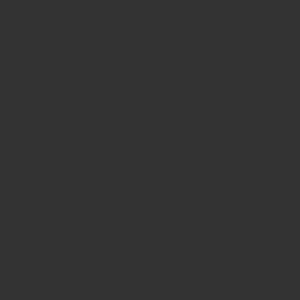
ここではツイッターの公式アカウントを例として使わせていただきます。
手順2:埋め込みたいツイートを選択して、右上のマークを押します。
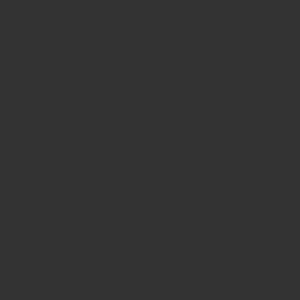
すると、一覧が出てくるので、手順3:「ツイートを埋め込む」を選択します。
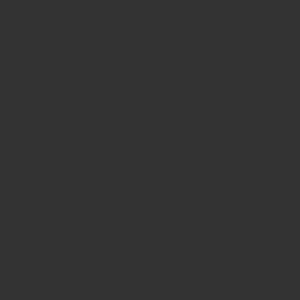
Twitter Publishに移動します。そこで手順4:「Copy Code」を押します。
コードがコピーされるので、手順5:WordPress(ワードプレス)の編集で、ビジュアルモードからテキストモードに切り替えて、貼り付けると完了です。
編集画面では、グレーの引用で上手に表示されていないように感じるかもしれません。
しかし、実際に投稿されたページでは、しっかりと表示されるので、安心してください。
タイムラインを埋め込む方法
タイムラインを埋め込む方法も解説します。まず最初に、Twitter Publishを開きます。
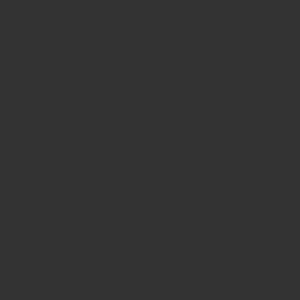
「Enter a Twitter URL」と表示されている欄に、タイムラインを埋め込みたいアカウントのURLを貼り付けます。
アカウントのURLとは、ツイッターのURL「https://twitter.com」の後ろに、アカウントの「@〜」を付け足したものです。
たとえば、わたしのアカウントは「@manataro_blog」なので、「https://twitter.com/manataro_blog」が、貼り付けるURLになります。
「https://twitter.com」の後に「/」(スラッシュ)が必要で、「@」が必要ないことに注意してくださいね。
URLを貼り付けたら、URLの右にある「→」を押します。
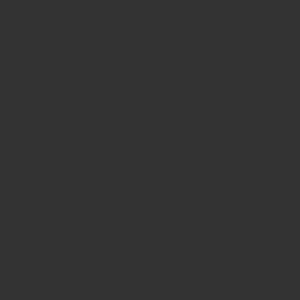
今回は、タイムラインを埋め込みたいので、左の「Emdedded Timeline」を選択します。
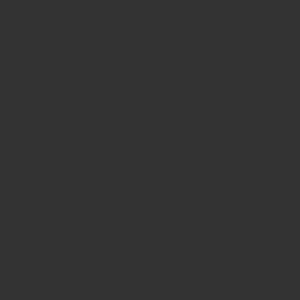
すると、先ほどのようにコードがコピーできるようになります。
しかし、このままコピーをして貼り付けると、かなり縦に長いタイムラインになってしまいます。
ですので、「Copy Code」の上にある「set customization options」を押します。
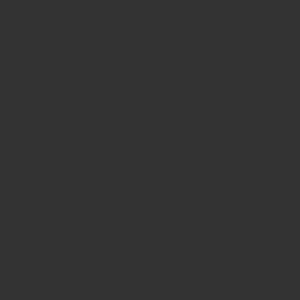
ここで「高さ」(Height)と「横幅」(Width)や「色」を調整できます。「Automatic」はそのままでOKです。
「高さ」は400pxから600pxがおすすめです。(このブログでは600pxにしています)
「横幅」を指定できますが、こちらもそのままで大丈夫です。
つまり、調整したいのは「高さ」のみになります。「色」はお好みで変更してください。
調整が完了したら「Upgrade」を押して、「Copy Code」を押します。
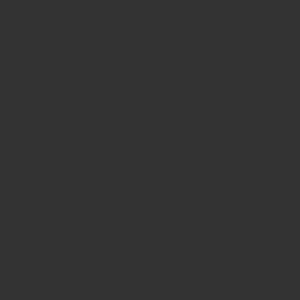
WordPress(ワードプレス)にログインをして、「外観」→「ウィジェット」→「テキスト」を選択します。
「サイドバーエリア」や「投稿ページ下部エリア」を選んで、「ウィジェットを追加」を押します。
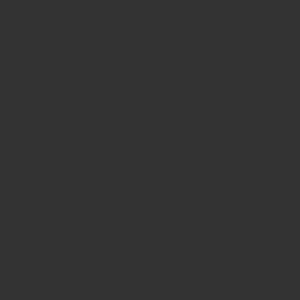
「タイトル」を決めて、ビジュアルモードからテキストモードに切り替えて貼り付けます。最後に保存をして完了です。
まとめ
- ブラウザでツイッターを開く
- 埋め込みたいツイートの右上のマークの押す
- 「ツイートを埋め込む」を選択する
- 「Copy Code」を押す
- テキストモードにして貼り付ける
ツイッターのツイートをブログに埋め込むには、以上の手順で完了します。
初めてやると、難しく感じるかもしれませんが、1回試してみると簡単にできます。
ぜひとも、あなたのブログに活用してみてくださいね。
最後まで読んでいただいて、ありがとうございました。
